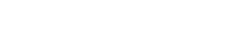I nutidens samarbejdsmiljø er effektiv fildeling afgørende for succesfuldt teamwork. Google Drev giver en robust og brugervenlig platform til online gruppefildeling, der giver teams mulighed for problemfrit at samarbejde om dokumenter, regneark, præsentationer og meget mere. Denne omfattende guide vil guide dig gennem processen med at udnytte Google Drev til at forbedre din gruppes produktivitet og strømline din arbejdsgang. Vi vil udforske alt fra at konfigurere delte mapper til at administrere tilladelser og bruge samarbejdsfunktionerne i Google Docs, Sheets og Slides.
Opsætning af en delt mappe
Grundlaget for gruppefildeling i Google Drev er den delte mappe. Oprettelse af en dedikeret mappe til dit teams filer sikrer, at alle har adgang til de nødvendige ressourcer på en central placering. Dette eliminerer forvirringen af spredte filer og strømliner samarbejdsprocessen.
Oprettelse af en ny mappe
Følg disse enkle trin for at oprette en ny delt mappe:
- Åbn Google Drev i din webbrowser.
- Klik på knappen “Ny” (normalt placeret i øverste venstre hjørne).
- Vælg “Mappe” fra rullemenuen.
- Giv din mappe et beskrivende navn (f.eks. “Project Alpha Documents”).
- Klik på “Opret”.
Deling af mappen
Når du har oprettet mappen, skal du dele den med dine teammedlemmer. Sådan gør du:
- Højreklik på den mappe, du lige har oprettet.
- Vælg “Del”.
- Indtast e-mailadresserne på de personer, du vil dele mappen med.
- Vælg det relevante tilladelsesniveau (seer, kommentator eller redaktør).
- Tilføj en besked (valgfrit) for at underrette modtagere om den delte mappe.
- Klik på “Send”.
Forstå tilladelsesniveauer
Google Drev tilbyder tre forskellige tilladelsesniveauer for delte mapper og filer: Viewer, Commenter og Editor. At vælge det rigtige tilladelsesniveau er afgørende for at bevare kontrol over dine filer og sikre, at teammedlemmer har den rette adgang.
Seer
Seere kan kun se filerne i den delte mappe. De kan ikke foretage ændringer eller tilføje kommentarer. Dette tilladelsesniveau er velegnet til teammedlemmer, der har brug for at få adgang til oplysninger, men som ikke kræver redigeringsfunktioner.
Kommenter
Kommentatorer kan se filer og tilføje kommentarer, men de kan ikke redigere indholdet direkte. Dette tilladelsesniveau er nyttigt til at indsamle feedback og lette diskussioner om dokumenter.
Redaktør
Redaktører har fuld adgang til filerne i den delte mappe. De kan se, redigere, tilføje kommentarer og endda slette filer. Dette tilladelsesniveau er passende for teammedlemmer, der er aktivt involveret i at skabe og ændre indholdet.
Overvej omhyggeligt hvert teammedlems roller og ansvar, når du tildeler tilladelsesniveauer. Alt for tilladelige indstillinger kan føre til utilsigtede ændringer eller sletninger, mens restriktive indstillinger kan hindre samarbejde.
Samarbejde om dokumenter, ark og dias
Google Drev integreres problemfrit med Google Docs, Sheets og Slides, hvilket giver kraftfulde værktøjer til samarbejde i realtid. Flere teammedlemmer kan arbejde på det samme dokument samtidigt, hvilket gør det nemt at brainstorme ideer, give feedback og skabe poleret indhold sammen.
Samarbejde i realtid
Når flere brugere arbejder på det samme dokument, gemmes deres ændringer automatisk og synkroniseres i realtid. Dette eliminerer behovet for at sende e-mail-versioner frem og tilbage og sikrer, at alle altid arbejder på den nyeste version.
Kommentere og foreslå
Google Docs, Sheets og Slides tilbyder robuste kommentar- og forslagsfunktioner. Teammedlemmer kan tilføje kommentarer til bestemte sektioner af et dokument for at give feedback eller stille spørgsmål. De kan også foreslå redigeringer, som dokumentejeren derefter kan acceptere eller afvise.
Versionshistorik
Google Drev gemmer automatisk en versionshistorik for alle dine dokumenter, ark og dias. Dette giver dig mulighed for at vende tilbage til tidligere versioner, hvis det er nødvendigt, hvilket giver et sikkerhedsnet mod utilsigtede ændringer eller sletninger.
Organisering af dit fællesdrev
Efterhånden som dit team akkumulerer flere filer, er det vigtigt at opretholde et velorganiseret fællesdrev. En klar og konsekvent mappestruktur vil gøre det nemmere for teammedlemmer at finde de oplysninger, de har brug for, og forhindre, at det fællesdrev bliver rodet.
Oprettelse af undermapper
Brug undermapper til at kategorisere dine filer efter projekt, emne eller dato. Dette vil hjælpe dig med at nedbryde store mængder information i håndterbare bidder. For eksempel kan du oprette undermapper til “Mødereferat”, “Projektforslag” og “Markedsføringsmateriale”.
Navnekonventioner
Etabler klare navnekonventioner for dine filer. Brug beskrivende navne, der tydeligt angiver indholdet af filen. Overvej at inkludere dato, versionsnummer eller forfatterens initialer i filnavnet.
Farvekodemapper
Google Drev giver dig mulighed for at farvekode dine mapper, hvilket gør det nemmere at visuelt identificere forskellige kategorier af filer. For eksempel kan du farvekode mapper efter projektprioritet eller status.
Håndtering af notifikationer
Google Drev giver meddelelser for at holde dig informeret om ændringer af dine delte filer og mapper. Du kan tilpasse dine meddelelsesindstillinger til at modtage underretninger for specifikke begivenheder, såsom nye kommentarer, redigeringer eller filuploads.
Tilpasning af meddelelsesindstillinger
Følg disse trin for at tilpasse dine underretningsindstillinger:
- Klik på tandhjulsikonet i øverste højre hjørne af Google Drev.
- Vælg “Indstillinger”.
- Klik på “Meddelelser”.
- Vælg, hvilke typer meddelelser du vil modtage (f.eks. e-mail, browsermeddelelser).
- Angiv hyppigheden af meddelelser.
Hold dig informeret uden at blive overvældet
Det er vigtigt at finde en balance mellem at holde sig informeret og undgå overbelastning af meddelelser. Overvej at slå notifikationer fra for mindre vigtige begivenheder eller opsætte daglige eller ugentlige oversigter.
Bedste fremgangsmåder til gruppefildeling med Google Drev
Overvej disse bedste fremgangsmåder for at maksimere fordelene ved at bruge Google Drev til gruppefildeling:
- Etabler klare retningslinjer: Definer klare regler for filnavngivning, mappeorganisering og tilladelsesniveauer.
- Kommuniker effektivt: Brug kommentarer og forslag til at give feedback og lette diskussioner.
- Gennemgå regelmæssigt tilladelser: Sørg for, at teammedlemmer har de passende adgangsniveauer.
- Hold dit fællesdrev organiseret: Ryd regelmæssigt op i gamle filer og mapper.
- Træn dit team: Giv undervisning i, hvordan du bruger Google Drev effektivt.
Ofte stillede spørgsmål (FAQ)
Kan jeg dele en enkelt fil i stedet for en hel mappe?
Ja, du kan dele individuelle filer i Google Drev. Højreklik på filen og vælg “Del”, indtast derefter e-mailadresserne på de personer, du vil dele filen med, og vælg deres tilladelsesniveau.
Hvad sker der, hvis nogen sletter en fil fra en delt mappe?
Hvis en person med redaktørrettigheder sletter en fil fra en delt mappe, flyttes den til ejerens papirkurv. Ejeren kan derefter gendanne filen fra papirkurven, hvis det er nødvendigt. Det er vigtigt at udvise forsigtighed, når du giver redaktørtilladelser.
Hvordan stopper jeg med at dele en mappe med nogen?
For at stoppe med at dele en mappe med nogen skal du højreklikke på mappen, vælge “Del” og derefter klikke på rullemenuen ved siden af personens navn. Vælg “Fjern” for at tilbagekalde deres adgang.
Er Google Drev sikkert til deling af følsomme oplysninger?
Google Drev bruger kryptering til at beskytte dine data, både under transport og i hvile. Det er dog vigtigt at være opmærksom på, hvem du deler dine filer med, og at vælge stærke adgangskoder for at beskytte din konto. For meget følsomme oplysninger kan du overveje at bruge yderligere sikkerhedsforanstaltninger, såsom krypteringssoftware.
Hvor meget lagerplads får jeg med Google Drev?
Google Drev tilbyder 15 GB gratis lagerplads, som deles mellem Google Drev, Gmail og Google Fotos. Du kan købe yderligere lagerplads, hvis det er nødvendigt, via Google One.